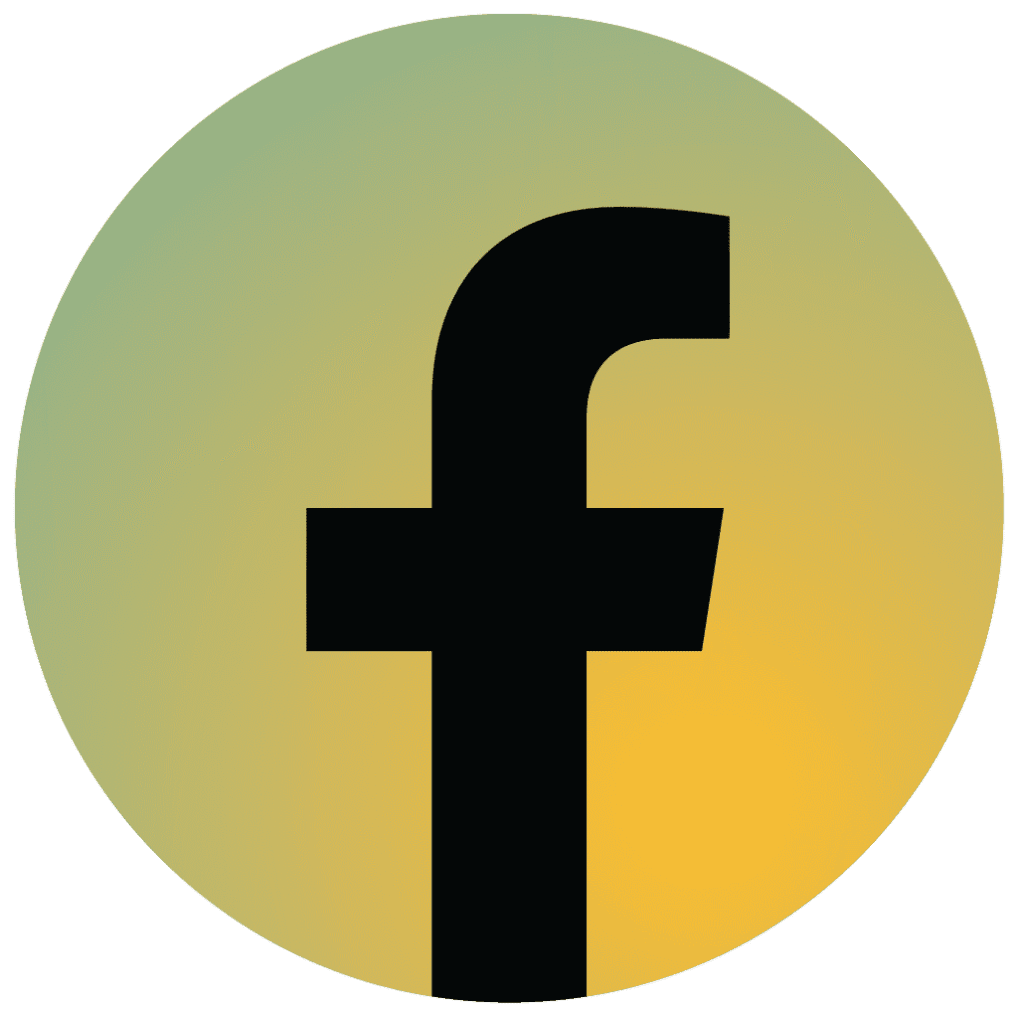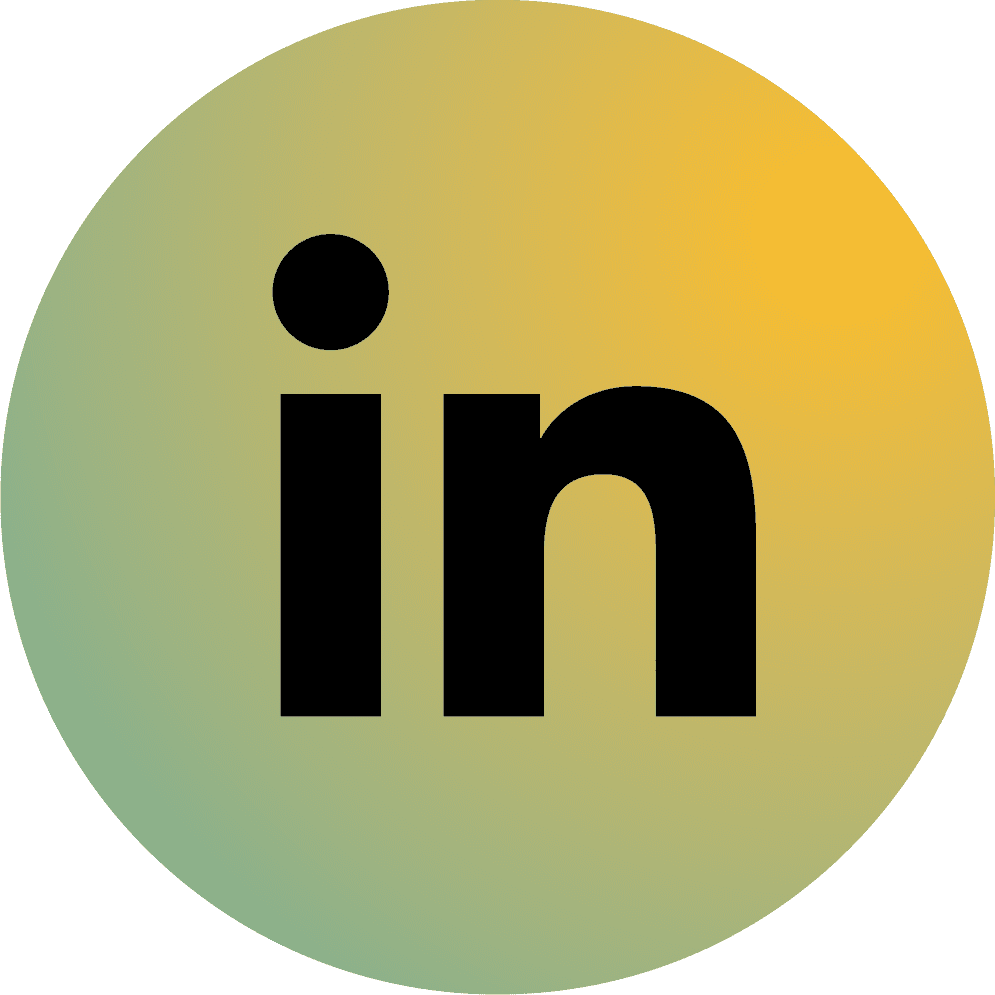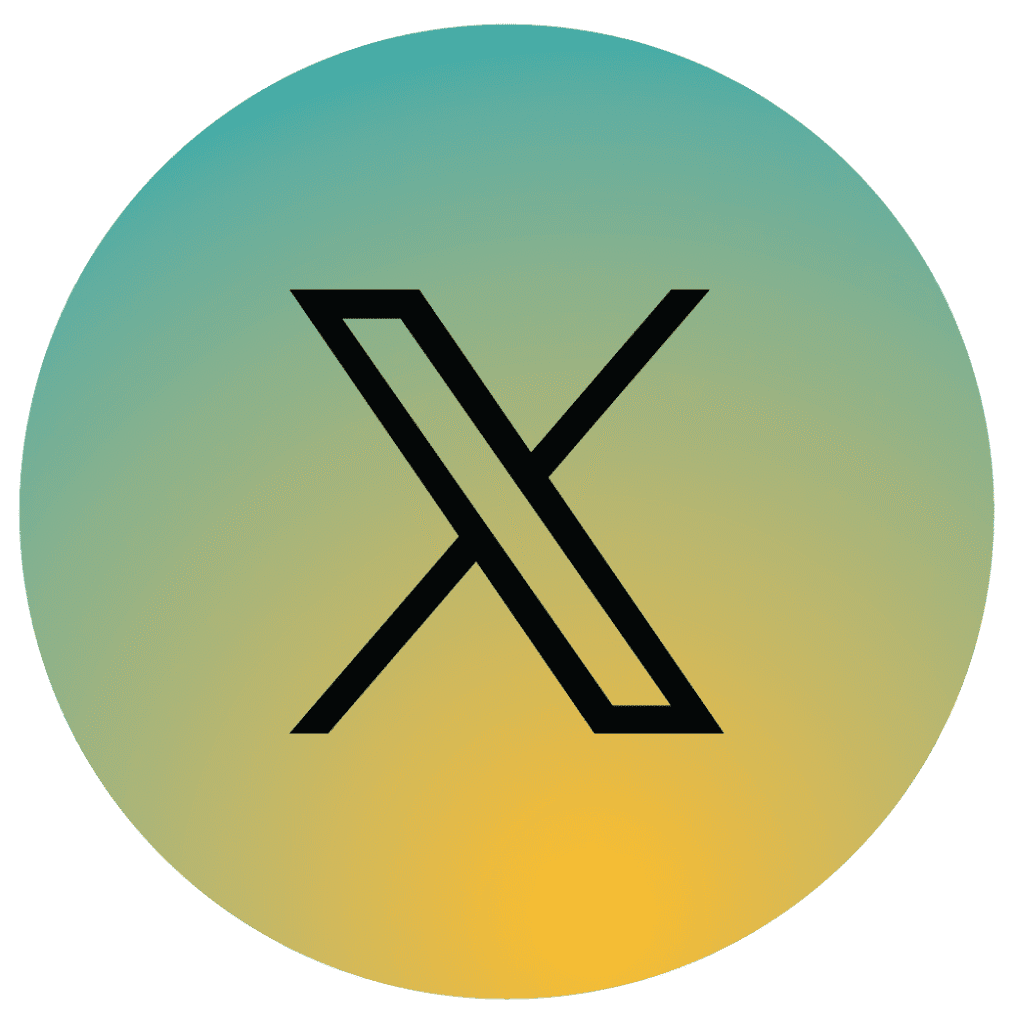Contents
If you want to give a tech-savvy, modern-cultured impression to anyone, here is one trick—send them a customized GIF—or spice up your blog with some. It serves its purpose best when you want to level up “impressing” or simply want to convey your message with a little more action and impact. Here’s how to create an animated GIF, step-by-step. Putting your creative hat on has never been easier.
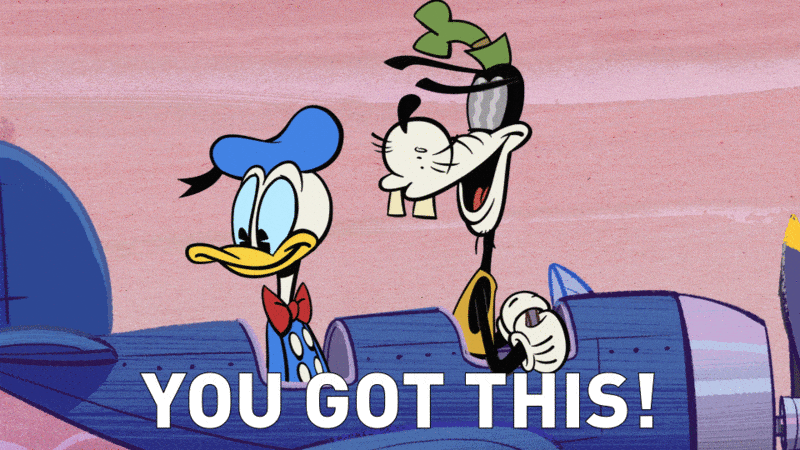
What is a GIF?
GIF stands for Graphics Interchange Format, a type of image file that can display animations on repeat. GIFs are highly shareable across popular social media platforms, mostly derived from memes and viral content. They are often used for quick reactions and with their usually viral origins, modern social media users get to easily understand.
If you are a content creator, animated GIFs can spice up your posts, giving them a touch of fun and personality. Beyond social media, you can always use them in blog posts. Non-conventional marketers even use them in email marketing. Great idea if your brand welcomes playfulness, too!
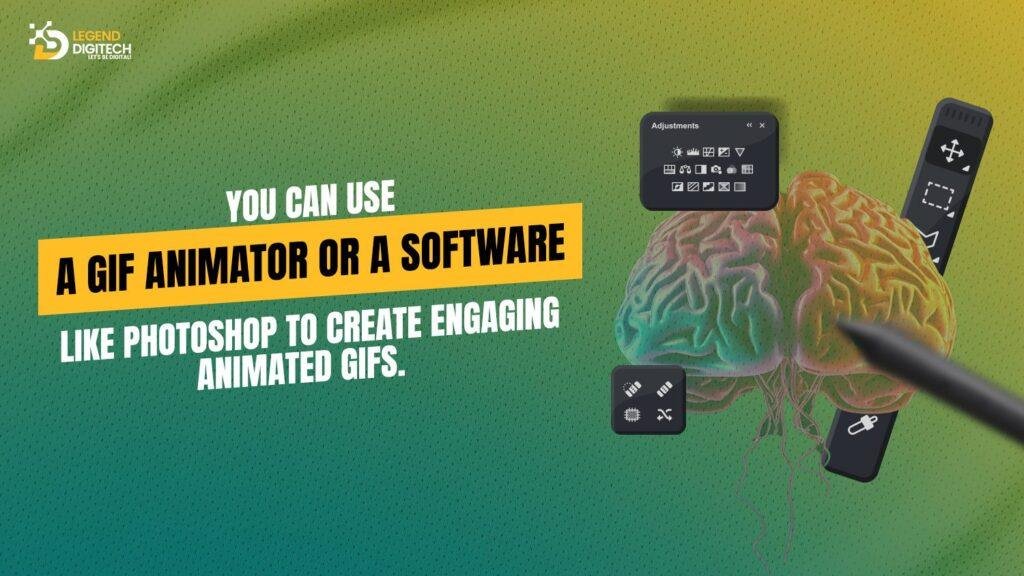
GIFs can express emotions more vividly than words alone, making your posts more engaging and shareable. A well-chosen GIF can instantly communicate lots of emotions at a glimpse and capture your audience’s attention to leave a lasting impression.
Let us show you how to make GIFs using easy GIF maker tools.
How To Create an Animated GIF Using Online GIF Maker Tools
So, you have this movie scene in your mind that you want to send someone to express your reaction. Well, why not turn it into a GIF? Once you have the video in one of the accepted formats, consider the time frame. Only the first 30 seconds will be converted into a GIF so clip it shorter using editing software or free online Mp4 converter.
Giphy
Giphy is one of the most popular online tools to create and share GIFs. It is basically a search engine and platform with a vast library of pre-made GIFs, stickers, and short video clips. People also use it for sharing a GIF easily on social media and interacting with a large community of online creators. It is feature rich with advanced tools and a whole lot of creative options.
To make a GIF using Giphy, follow these steps below:
- Go to the Giphy website.
- Click on “Create”.
- Select “Upload a video” if you want to use a video as your source.
- Choose the start and end points of the video segment you want to use for the GIF.
- Customize the GIF (optional):
- Add text overlays.
- Apply stickers or filters.
- Adjust the speed of the animation.
- Click “Upload to Giphy”.
Tip: To save it to your computer, right click on the file and select “save image as”
EZGif
EZGif is another excellent tool for creating and manipulating GIFs. If you need precise control over animation speed, frame rates, and image quality, or if you’re looking to convert videos into high-quality GIFs, EZGif is your go-to option.
Here’s how you create a GIF using EZGif:
- Go to the EZGif website.
- Select “Video to GIF” or “GIF Maker”.
- Upload your video or images.
- Customize (optional):
- Trim/Resize: Adjust video length or image size.
- Speed: Control animation speed.
- Effects: Add effects (optional).
- Click “Convert to GIF”.
- Download the created GIF.
Pro-tip: For best results, keep your GIF file size under 10MB.
Canva and Figma
Canva is great for making GIFs quickly and easily. It has lots of templates and tools that are easy to use, even if you’re not a designer. You can easily add animations and effects to your images and text.
Figma is more powerful and lets you create more complex and interactive GIFs. It has advanced tools that give you more control over how your animations look and behave. While it takes a bit more time to learn, Figma lets you create truly unique and sophisticated GIFs.
How to Make a GIF on Canva
1. Import Video or Images:
a. Open Canva and create a new design.
b. Upload images or videos to be used for the GIF.
2. Add Animations and Effects:
a. Use Canva’s animation options (e.g., pan, fade, tumble).
b. Enhance with stickers, text, or transitions.
3. Export as GIF:
a. Click on Share > Download
b. Choose GIF as the file type and save.
How to Make a GIF on Figma
1. Using Figma Prototypes:
a. Create a series of frames in Figma to depict the animation.
b. Use transitions and smart animation features to define movement.
2. Add Animations and Transitions:
a. Select layers or components to animate.
b. Adjust timing and easing for a smooth effect.
3. Export as an Animated GIF:
a. Use plugins like “Gif Maker” or export frames for external tools like EZGif.
How to Create GIFs Using Photoshop
Photoshop remains a powerful tool for creating GIFs that offers a wide range of tools. You can animate layers, adjust timing between frames, and apply various effects to create dynamic and visually stunning animations.
Here’s a simplified step-by-step guide to creating GIFs in Photoshop:
1. Prepare Your Images:
a. If you’re working with multiple images, import them into Photoshop as separate layers in a single document. Popular image file formats include JPEG, PNG, GIF, SVG, WEBP, AVIF, and HEIC.
b. If you’re animating an existing image or creating a new animation, set up your layers accordingly.
2. Create a Timeline:
a. Go to Window > Timeline to open the Timeline panel.
b. Click Create Frame Animation at the bottom of the Timeline panel.
3. Add Frames:
a. Each layer in your document will correspond to a frame in the animation.
b. You can add or delete frames as needed.
4. Set Frame Delays:
a. Adjust the delay time for each frame to control the animation speed.
b. Shorter delays result in faster animations.
5. Preview and Refine:
a. Use the Play button in the Timeline panel to preview your animation.
b. Make adjustments to timing, layer visibility, and effects as needed.
6. Save as GIF:
a. Go to File > Export > Save for Web (Legacy).
b. In the Save for Web dialog box:
1. Choose GIF as the format.
2. Adjust image quality and other settings as desired.
3. Click Save.
Pro-tip: To reduce file size, minimize the number of colors used in your GIF. You can achieve this by using the Image > Mode > Indexed Color option in Photoshop.
Tips to Keep in Mind Before Creating an Animated GIF
Now that you’ve chosen your tool, it’s time to start creating your GIF. But before you do that, here are some expert tips from us to help you get started:
Using Images as GIFs
When choosing an image file format, consider the following points:
- File size
- Image quality
- Color depth
- Animation support
Another key thing to remember is the difference between lossy and lossless images.
Lossy compression reduces file size by discarding some image data, slightly degrading quality, while lossless compression reduces size without permanently losing any image information.
Popular image file formats include JPEG, PNG, GIF, SVG, WEBP, AVIF, and HEIC
- HEIC is a newer lossless image format from Apple devices.
- JPEG is a popular lossy image format known for its good compression ratio
- SVG is a vector image format that scales seamlessly without losing quality
- PNG is a lossless format suitable for images with sharp edges and transparent backgrounds
On the other hand, common video formats include MP4, WebM, FLV, WMV, and 3GP.
Focus on Content
- Keep it concise: GIFs are short and attention-grabbing. Focus on a clear and impactful message.
- Use high-quality source material: Start with sharp images or smooth video footage.
- Minimize file size: Smaller GIFs load faster and are more shareable.
Design Considerations
- Simple is often best: Avoid overly complex animations that might distract from the message.
- Color palette: Use a limited number of colors for a cleaner look and smaller file size.
- Timing: Experiment with different frame rates to find the optimal speed for your animation.
Our recommendations: Avoid flashing animations in your GIFs as they can be triggering for some viewers. Also, consider using meaningful alt text to describe the GIF’s content for users who cannot view it.
Your GIF is now ready to share! Upload it to social media platforms like Facebook or Twitter, embed it in emails or landing pages, or use it to enhance your website’s visual appeal.
Say It With a GIF
Despite the rise of newer formats, GIFs are still leading from the front because they are simple, easy to use, and work almost everywhere. They are the go-to choice for quick, looped animations on social media, messaging apps, and websites. Today you learned how to create an animated GIF with some simple tools. So, the next time you get a funny text message and you want to respond just like the girl from the Game of Thrones, make your own GIF and express yourself in a unique way!

Have a blog in mind? Let Legend Digitech be your guide for creating top ranking blogs and social media posts to make you stand out online. Book a call with us now!